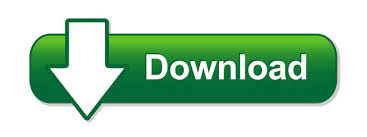
:max_bytes(150000):strip_icc()/wordfindreplace-b1bb79a240ff4c05aed16930d83f93f3.jpg)

Click the Find What control and click More.You can also use the Find and Replace feature as follows: That technique is quick at around five clicks. To change one style to another, you can use the Style pane to select all the text of one style and then select the new style. Figure D The style you selected will be displayed under the Replace With control. Word will display the style under the Replace With control, as shown in Figure D.įigure C Specify a style instead of a literal replacement string. In the Replace Style dialog, select the style you want to apply, as shown in Figure C.Click the More button and click Format.Click inside the Replace With control (and delete any contents).

(You can use literal text, codes, and wildcards.) In the Find What control, enter the text to which you’re applying the format.To apply a style using this feature, do the following: Using Find and Replace, you can do so after the fact as well. Styles provide a great way to apply consistent formatting.
WORD FOR MAC FIND AND REPLACE CODE
as shown in Figure B.įigure B Use the ^& code to retain the find string.
WORD FOR MAC FIND AND REPLACE UPDATE
You can update each individually or you can use the ^& code as follows: For instance, let’s suppose you want to insert the text “, Inc.” to each occurrence of a company name. But inserting new text without deleting anything is a bit harder. Replacing existing text with new text is simple. Figure A Use a wildcard to find multiple spaces. One of the biggest mistakes novice Word users make is to enter multiple spaces instead of using a tab to position text on the page - and those spaces can wreck a document! Fortunately, you can replace them with a tab mark by using the code tells Word to find two or more literal characters the space character you entered is the literal character. You can refine the search by prefacing both the find and replace strings with a period (or other punctuation mark). These settings will find all occurrences of two spaces, not just those at the end of a sentence.
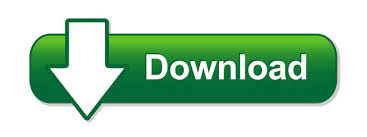

 0 kommentar(er)
0 kommentar(er)
